
WhatsApp est l’une des applications de messagerie les plus utilisées dans le monde, avec plus de deux milliards d’utilisateurs. Bien qu’elle soit principalement connue en tant qu’application mobile, WhatsApp propose également une version web, connue sous le nom de WhatsApp Web, qui permet aux utilisateurs d’accéder à leur messagerie depuis leur ordinateur.
WhatsApp Web est une extension de la version mobile de l’application. Elle reflète en temps réel tous vos messages et conversations de votre téléphone sur votre ordinateur, ce qui vous permet de rester connecté même lorsque votre téléphone n’est pas à portée de main. En d’autres termes, il s’agit d’une plateforme qui offre une plus grande flexibilité et vous permet d’utiliser WhatsApp de manière plus confortable lorsque vous travaillez ou étudiez sur votre ordinateur.
L’intérêt d’utiliser WhatsApp Web est multiple. Non seulement cela vous permet de taper des messages plus longs et plus complexes avec un clavier d’ordinateur, mais cela offre également la possibilité de recevoir des notifications sur votre écran d’ordinateur, ce qui peut être particulièrement utile si vous n’avez pas toujours votre téléphone à côté de vous. De plus, WhatsApp Web peut également faciliter le partage de fichiers depuis votre ordinateur, vous évitant ainsi de devoir transférer des fichiers entre différents appareils.
Dans ce guide, nous allons vous expliquer comment accéder à WhatsApp Web et comment en tirer le meilleur parti pour gérer vos messages et appels depuis votre ordinateur. Nous aborderons également certaines astuces et fonctionnalités supplémentaires que vous pouvez utiliser pour améliorer votre expérience avec WhatsApp Web. Alors, sans plus attendre, plongeons dans le monde de WhatsApp Web !
Qu’est-ce que WhatsApp Web ?
WhatsApp Web est une version de l’application de messagerie instantanée WhatsApp qui vous permet d’accéder à votre compte et de l’utiliser via un navigateur web sur votre ordinateur. Il s’agit d’une extension de l’application mobile WhatsApp, ce qui signifie que toutes vos activités sur WhatsApp Web sont synchronisées avec votre application mobile. Cela vous permet de voir et de répondre à vos messages, passer des appels audio ou vidéo, partager des fichiers et bien plus encore, directement depuis votre ordinateur. Pour utiliser WhatsApp Web, vous devez scanner un QR code sur le site web de WhatsApp Web avec l’application WhatsApp sur votre téléphone. Cela lie votre compte à votre ordinateur et vous permet d’accéder à vos messages et conversations.
Préparation à l’utilisation de WhatsApp Web
Avant de pouvoir utiliser WhatsApp Web, il est important de vérifier la compatibilité de votre appareil. Pour cela, sachez que WhatsApp Web est compatible avec la plupart des systèmes d’exploitation modernes, dont Windows 8.1 (ou versions ultérieures) et macOS X 10.10 (ou versions ultérieures). En outre, il est crucial que la dernière version de WhatsApp soit installée sur votre smartphone, que vous utilisiez Android, iPhone, ou Windows Phone.
En ce qui concerne les navigateurs, WhatsApp Web est compatible avec Google Chrome, Mozilla Firefox, Safari, Microsoft Edge et Opera. Assurez-vous d’avoir la dernière version de votre navigateur préféré pour une expérience optimale.
Passons maintenant aux équipements nécessaires. Vous aurez besoin de deux appareils : un ordinateur avec un accès Internet et un smartphone sur lequel WhatsApp est installé. Le smartphone est nécessaire car il est le « cœur » de WhatsApp, et la version Web ne fait que refléter les messages et les conversations de l’application mobile sur votre écran d’ordinateur.
Il est également important de mentionner que votre smartphone doit être connecté à Internet pour utiliser WhatsApp Web. En effet, toutes les actions que vous effectuez sur votre ordinateur sont synchronisées avec votre smartphone en temps réel. Par conséquent, si votre smartphone perd sa connexion, vous ne pourrez pas utiliser WhatsApp Web.
En résumé, pour une utilisation optimale de WhatsApp Web, assurez-vous que votre ordinateur et votre smartphone sont compatibles et connectés à Internet, et que vous avez la dernière version de WhatsApp installée sur votre téléphone. Dans le prochain segment, nous verrons comment accéder à WhatsApp Web.
Comment accéder à WhatsApp Web
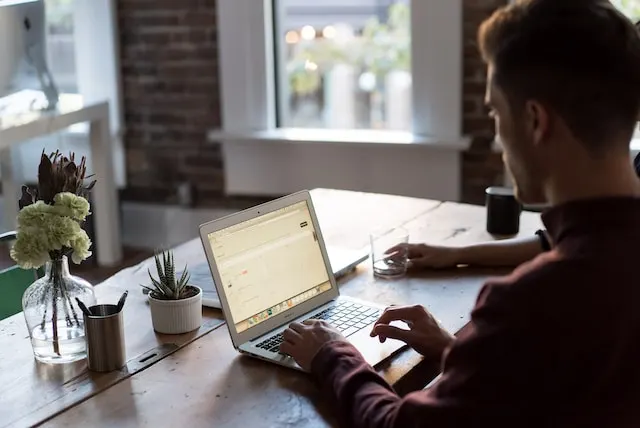 Une fois que vous avez vérifié la compatibilité de votre appareil et que vous avez les équipements nécessaires, vous pouvez passer à l’étape suivante : accéder à WhatsApp Web.
Une fois que vous avez vérifié la compatibilité de votre appareil et que vous avez les équipements nécessaires, vous pouvez passer à l’étape suivante : accéder à WhatsApp Web.
Ouvrir WhatsApp Web sur votre ordinateur
Pour commencer, ouvrez votre navigateur web et rendez-vous sur le site web de WhatsApp Web à l’adresse suivante : https://web.whatsapp.com. Sur la page d’accueil, vous verrez un grand QR code qui est essentiel pour lier votre compte WhatsApp à votre ordinateur.
Comment scanner le QR Code avec votre téléphone ?
Maintenant, prenez votre smartphone sur lequel WhatsApp est installé. Ouvrez l’application et accédez à l’option « WhatsApp Web » ou « Scanner le QR code ». Sur Android, vous la trouverez dans le menu des trois points en haut à droite de l’écran. Sur iPhone, vous la trouverez dans les paramètres de l’application, indiqués par une icône d’engrenage en bas à droite.
Une fois que vous avez sélectionné cette option, l’appareil photo de votre téléphone s’ouvre, prêt à scanner le QR code. Pointez simplement l’appareil photo de votre téléphone vers le QR code affiché sur l’écran de votre ordinateur. Assurez-vous que tout le QR code est visible dans le viseur de l’appareil photo de votre téléphone.
Vérification et connexion
Après avoir scanné le QR code, WhatsApp vérifie les informations et, si tout est en ordre, votre compte WhatsApp est synchronisé avec votre ordinateur. Vous verrez vos messages et vos conversations apparaître sur l’écran de votre ordinateur, exactement comme ils apparaissent sur votre téléphone. Vous êtes maintenant connecté à WhatsApp Web et prêt à utiliser votre messagerie depuis votre ordinateur !
Gardez à l’esprit que votre téléphone doit rester connecté à Internet pendant que vous utilisez WhatsApp Web. Si votre téléphone perd sa connexion, vous perdrez également la connexion à WhatsApp Web.
Présentation de l’interface de WhatsApp Web
L’interface de WhatsApp Web est simple et facile à naviguer. Sur la gauche, vous trouverez la liste de vos conversations, tout comme dans l’application mobile. C’est ici que vous pouvez voir tous vos chats actuels, et vous pouvez cliquer sur n’importe quel chat pour l’ouvrir et voir l’historique des messages.
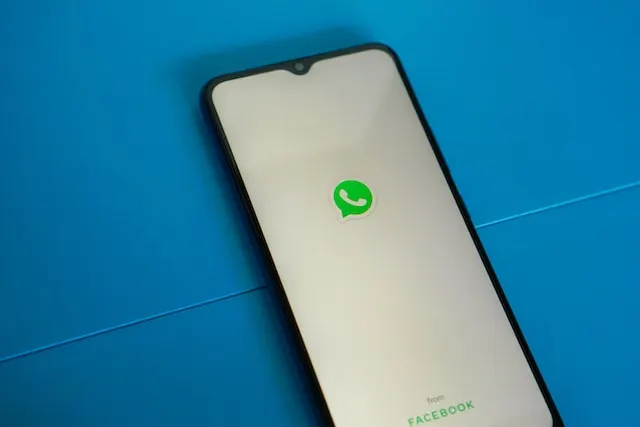 Sur la droite, vous avez la fenêtre de chat où vous pouvez voir les messages d’une conversation sélectionnée. En haut de cette fenêtre, vous trouverez les informations sur votre contact ou le groupe, y compris l’image de profil, le nom et l’état de connexion. En bas, vous trouverez la zone de texte où vous pouvez taper et envoyer des messages.
Sur la droite, vous avez la fenêtre de chat où vous pouvez voir les messages d’une conversation sélectionnée. En haut de cette fenêtre, vous trouverez les informations sur votre contact ou le groupe, y compris l’image de profil, le nom et l’état de connexion. En bas, vous trouverez la zone de texte où vous pouvez taper et envoyer des messages.
Comment envoyer un message ?
Envoyer un message via WhatsApp Web est très simple. Après avoir sélectionné le contact ou le groupe auquel vous souhaitez envoyer un message, tapez votre message dans la zone de texte en bas de la fenêtre de chat. Une fois que vous avez terminé, appuyez sur la touche « Entrée » de votre clavier pour envoyer le message. Vous pouvez également utiliser le bouton « Envoyer » à côté de la zone de texte.
Comment passer un appel audio/vidéo ?
À partir de fin 2021, WhatsApp Web supporte également les appels audio et vidéo, vous permettant de passer des appels depuis votre ordinateur. Pour passer un appel, ouvrez le chat avec le contact que vous souhaitez appeler. Cliquez ensuite sur l’icône d’appel audio ou d’appel vidéo en haut à droite de la fenêtre de chat. Notez que votre ordinateur doit être équipé d’un microphone pour les appels audio et d’une webcam pour les appels vidéo.
Comment partager des fichiers et des images ?
Partager des fichiers et des images sur WhatsApp Web est aussi simple que sur l’application mobile. Dans la fenêtre de chat, cliquez sur l’icône de pièce jointe (un trombone) à côté de la zone de texte. Une liste d’options apparaîtra, vous permettant de choisir entre partager des photos et des vidéos, des documents, ou même votre emplacement. Pour partager des photos, des vidéos ou des documents, une fenêtre s’ouvrira pour vous permettre de parcourir et de sélectionner les fichiers de votre ordinateur. Une fois que vous avez sélectionné les fichiers, cliquez sur le bouton « Ouvrir » pour les envoyer.
En fait, l’interface de WhatsApp Web est conçue pour être aussi intuitive que possible, rendant l’envoi de messages, le passage d’appels et le partage de fichiers depuis votre ordinateur une tâche simple et pratique.
Astuces et fonctionnalités supplémentaires de WhatsApp Web
WhatsApp Web offre une variété de fonctionnalités et d’astuces qui peuvent améliorer votre expérience d’utilisation. Que vous souhaitiez ajouter une touche personnelle à vos messages avec des emojis, des GIFs et des autocollants, ou que vous préfériez utiliser le mode sombre pour réduire la fatigue oculaire, voici comment le faire.
Utilisation des émojis, GIFs et autocollants
Pour ajouter des émojis à vos messages, cliquez sur l’icône du sourire à côté de la zone de texte. Une fenêtre s’ouvrira avec une large sélection d’émojis. Vous pouvez parcourir les différentes catégories ou utiliser la fonction de recherche pour trouver l’émoji que vous voulez.
Pour les GIFs et les autocollants, cliquez sur l’icône du trombone à côté de la zone de texte, puis sur « GIF » ou « Autocollants ». Vous pouvez ensuite parcourir et choisir parmi une vaste collection de GIFs et d’autocollants, ou utiliser la barre de recherche pour trouver ce que vous cherchez.
Comment utiliser le mode sombre ?
Le mode sombre de WhatsApp Web est une fonctionnalité qui change l’interface de l’application de couleurs claires à des couleurs plus sombres. Cela peut être particulièrement utile si vous utilisez WhatsApp Web la nuit ou dans un environnement faiblement éclairé, car cela peut réduire la fatigue oculaire.
Pour activer le mode sombre, cliquez sur les trois points verticaux situés en haut à gauche de l’écran, à côté de votre photo de profil. Dans le menu déroulant, cliquez sur « Paramètres », puis sur « Thème ». Ici, vous pouvez choisir entre le mode clair, le mode sombre, ou laisser le système décider en fonction des paramètres de votre ordinateur.
Comment utiliser WhatsApp Web en même temps sur plusieurs appareils ?
Il est possible d’utiliser WhatsApp Web sur plusieurs ordinateurs en même temps. Chaque ordinateur nécessite son propre QR code à scanner avec votre téléphone. Vous pouvez voir tous les appareils actifs en ouvrant WhatsApp sur votre téléphone, en allant dans « WhatsApp Web » et en consultant la liste des sessions actives. Si vous voyez une session que vous ne reconnaissez pas, vous pouvez la fermer à partir de là pour des raisons de sécurité.
Notez que, bien que vous puissiez utiliser WhatsApp Web sur plusieurs ordinateurs, vous ne pouvez pas utiliser WhatsApp Web et l’application WhatsApp Desktop en même temps sur le même ordinateur. De plus, bien qu’un certain nombre d’appareils puisse être connecté à votre compte WhatsApp, il doit toujours être lié à un seul numéro de téléphone.
Quelques conseils de sécurité lors de l’utilisation de WhatsApp Web
Lors de l’utilisation de WhatsApp Web, la sécurité de votre compte doit être une priorité. Voici quelques conseils pour vous aider à maintenir la sécurité de votre compte tout en utilisant cette plateforme pratique.
Se déconnecter de WhatsApp Web
Même si l’utilisation de WhatsApp Web est pratique, il est important de se déconnecter lorsque vous avez terminé, en particulier si vous utilisez un ordinateur partagé ou public. Pour ce faire, cliquez simplement sur les trois points verticaux situés en haut à gauche de l’écran et sélectionnez « Se déconnecter » dans le menu déroulant.
Si vous oubliez de vous déconnecter, vous pouvez également le faire à partir de votre téléphone. Ouvrez simplement WhatsApp, accédez à « WhatsApp Web » et appuyez sur « Se déconnecter de tous les appareils ». Cela fermera toutes les sessions actives de WhatsApp Web.
Protéger votre compte avec la vérification en deux étapes
La vérification en deux étapes offre une couche de sécurité supplémentaire pour votre compte WhatsApp. Elle nécessite un code PIN à six chiffres que vous créez lors de l’activation de la vérification en deux étapes. Ainsi, même si quelqu’un parvient à scanner votre QR code et à accéder à votre WhatsApp Web, il lui sera impossible de vérifier le compte sans ce code PIN.
Pour activer la vérification en deux étapes, ouvrez WhatsApp sur votre téléphone et accédez à « Paramètres ». Ensuite, allez à « Compte » et sélectionnez « Vérification en deux étapes ». Suivez les instructions pour créer un code PIN et fournir une adresse e-mail à laquelle vous pouvez envoyer un lien pour réinitialiser votre code PIN si vous l’oubliez.
Il est important de noter que WhatsApp ne vous enverra jamais de messages pour vous demander votre code PIN. Ne partagez ce code PIN avec personne, et ne cliquez sur aucun lien dans les e-mails que vous recevez, sauf si vous avez demandé une réinitialisation du code PIN.
En suivant ces conseils de sécurité, vous pouvez utiliser WhatsApp Web tout en protégeant votre compte et vos conversations contre les accès non autorisés.
Quelles différences entre Whatsapp mobile et web ?
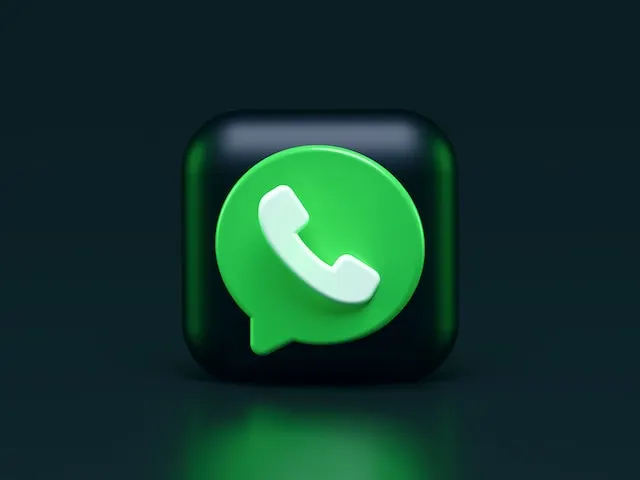 WhatsApp Mobile et WhatsApp Web sont deux versions de la même application de messagerie, mais elles présentent certaines différences dues à leurs plateformes respectives. WhatsApp Mobile est une application autonome pour les smartphones, qui peut fonctionner indépendamment d’un ordinateur et offre une gamme complète de fonctionnalités, y compris l’envoi et la réception de messages, les appels audio et vidéo, le partage de fichiers et bien d’autres.
WhatsApp Mobile et WhatsApp Web sont deux versions de la même application de messagerie, mais elles présentent certaines différences dues à leurs plateformes respectives. WhatsApp Mobile est une application autonome pour les smartphones, qui peut fonctionner indépendamment d’un ordinateur et offre une gamme complète de fonctionnalités, y compris l’envoi et la réception de messages, les appels audio et vidéo, le partage de fichiers et bien d’autres.
De son côté, WhatsApp Web est une extension de l’application mobile qui permet aux utilisateurs d’accéder à leurs messages via un navigateur web sur un ordinateur. Pour utiliser WhatsApp Web, votre téléphone doit rester connecté à Internet. De plus, bien que WhatsApp Web offre la plupart des fonctionnalités de l’application mobile, certaines options, comme la possibilité de créer un nouveau compte ou la réalisation de paiements mobiles, ne sont pas disponibles sur la version web.
WhatsApp Web est une extension incroyablement pratique de l’application mobile WhatsApp, permettant aux utilisateurs d’accéder à leurs messages et de communiquer facilement directement depuis leur ordinateur. Dans cet article, nous avons exploré comment préparer votre appareil pour l’utilisation de WhatsApp Web, comment accéder à cette plateforme et nous avons présenté son interface utilisateur.
Nous avons discuté de la manière d’envoyer des messages, de passer des appels audio et vidéo, et de partager des fichiers et des images. De plus, nous avons exploré des astuces et des fonctionnalités supplémentaires, telles que l’utilisation d’émojis, de GIFs et d’autocollants, l’activation du mode sombre et l’utilisation de WhatsApp Web sur plusieurs appareils simultanément.
Enfin, nous avons abordé quelques conseils de sécurité essentiels, comme la déconnexion de WhatsApp Web lorsqu’elle n’est pas utilisée et la protection de votre compte avec la vérification en deux étapes.
Dans l’ensemble, WhatsApp Web est une plateforme qui offre de nombreuses fonctionnalités utiles, et nous encourageons tous les utilisateurs de WhatsApp à l’explorer et à tirer parti de sa commodité et de sa facilité d’utilisation. Que ce soit pour rester en contact avec vos proches, organiser des réunions de travail ou simplement envoyer des messages rapidement tout en travaillant sur votre ordinateur, WhatsApp Web peut être un outil précieux dans votre arsenal de communication numérique.
Laisser un commentaire